1. 줄 바꾸기
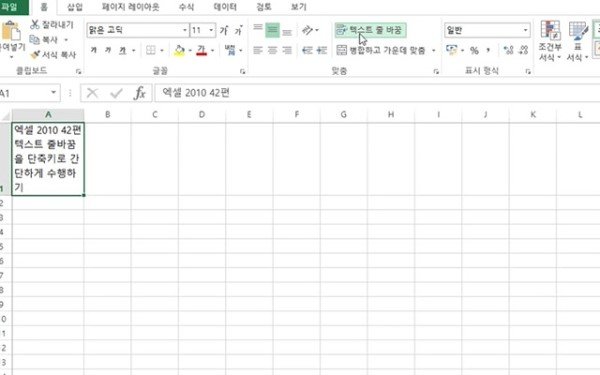
알기 전엔 어렵지만 알고 나면 쉬운 엑셀, 그 가운데 가장 흔히 사용하는 줄 바꾸기는 설명이라고 하기에 민망할 만큼 간단하다. 줄 바꾸기를 할 셀을 선택한 후 홈 탭에서 ‘텍스트 줄 바꿈’을 클릭하면 자동으로 줄이 바뀐다. 너무 쉽지만 엑셀 초보자들에게는 꿀 팁이나 다름없는 줄 바꾸기는 앞서 소개한 방법 외에도 원하는 부분에서 줄을 바꾸고 싶을 경우 ‘Alt + Enter’키를 동시에 클릭해도 줄이 바뀐다.
2. 평균 내기
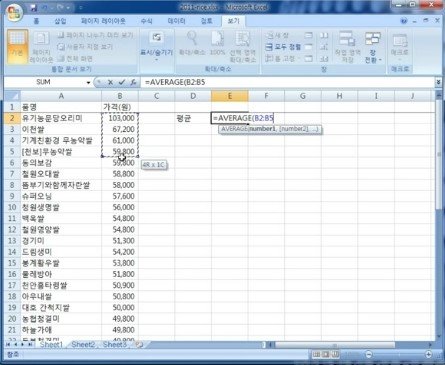
평균을 구하는 함수는 AVERAGE이며, 셀에는 ‘=AVERAGE()’를 쓴 다음 괄호 안에는 평균을 구하려고 하는 셀의 번호를 넣어주면 된다. 조금 더 손쉽게 하려면 엑셀 화면 상단에 보이는 ‘자동합계’ 버튼 바로 오른쪽에 있는 화살표를 클릭해 ‘평균’을 클릭하거나, ‘수식’ 탭으로 넘어가 자동합계 글자를 누르면 나오는 평균 탭을 클릭해서 평균을 구하는 방법도 있다.
3. 데이터 정렬하기
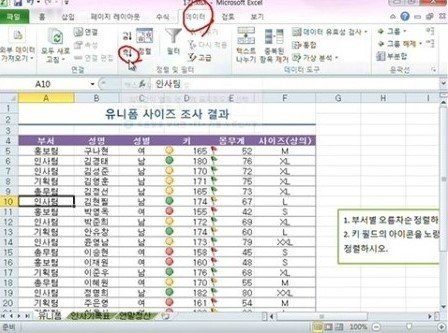
오름차순이나 내림차순으로 데이터를 정리할 때 꼭 필요한 팁이니 외우도록 하자. 한가지 필드로만 정렬할 경우 원하는 필드 영역의 셀을 클릭한 다음 엑셀 프로그램 화면 상단에 있는 ‘데이터’에서 오름차순 또는 내림차순 정렬을 클릭하면 된다. 두 가지 이상의 필드로 정렬을 원할 때에는 해당 범위를 드래그해서 설정하거나 영역의 아무 셀이나 클릭해 마찬가지로 ‘데이터’에서 정렬하기를 클릭하면 된다. 정렬기준에는 열과 정렬기준 / 정렬기준 / 정렬 이렇게 3가지를 설정할 수 있도록 나온다.
4. 자동으로 더하기
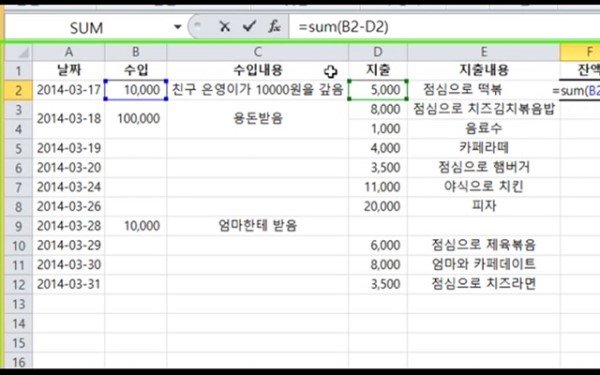
원하는 셀이나 필드에 ‘=SUMIF()’를 입력하고, 괄호 안에는 값을 구하고자 하는 범위를 넣어준다. 예를 들어 ‘F7:F37,C12,H7:H37’을 입력하면 F7:F37 범위에 있는 내용이 범위에 있는 값을 검사해 H7:H37의 값을 찾아 수량을 더하라는 명령이 된다. 자신이 원하는 행과 열을 드래그하여 수식을 입력하면 어렵지 않게 더하기를 할 수 있다.
5. 달력 만들기
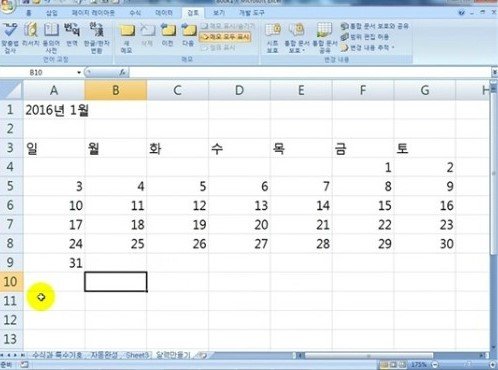
엑셀을 이용해 하나밖에 없는 나만의 달력을 만들어 보자. 엑셀의 파일-새로만들기 클릭 후 Office.com서식 파일에 들어가면 엑셀에서 제공하는 다양한 서식 파일이 있는데, 이 중에서 캘린더를 선택한다. 자신이 원하는 용도나 디자인에 맞는 서식을 선택한 다음 상단에 년도 선택에 해당 년도를 설정한다. 이렇게 하면 화면 아래 탭에 1~12월까지 시트로 구별되어 날짜가 입력되는데, 기념일을 적어 두어도 되며, 캘린더에 있는 사진을 변경하고 싶을 때에는 마우스 오른쪽 단추로 그림을 클릭하고 ‘그림 바꾸기’를 클릭하면 된다.
6. 단축키
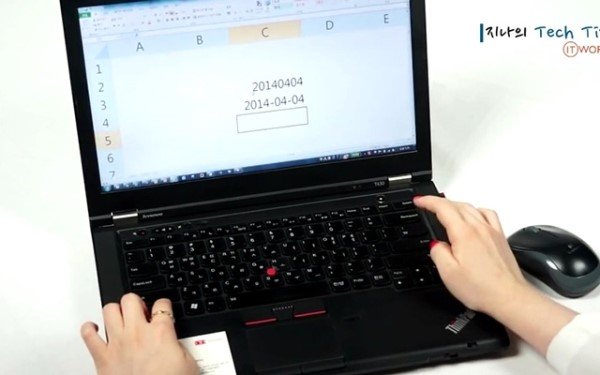
엑셀의 단축키는 많지만 가장 많이 사용하는 것만 소개하겠다. 내용 지우기는 Delete, 시트 모두 지우기는 Ctrl+A, 잘라내기 Ctrl+X, 복사 Ctrl+C, 붙여넣기 Ctrl+V, 실행 취소 Ctrl+Z, 찾기 Ctrl+F, Shift+F5, 절대 참조 만들기 F4, 내용 편집하기 F2, 새 시트 삽입 Shift+F11, 현재 범위의 데이터에 대한 차트 만들기 F11 또는 Alt+F1 등이 있다.
7. 찾기 및 바꾸기
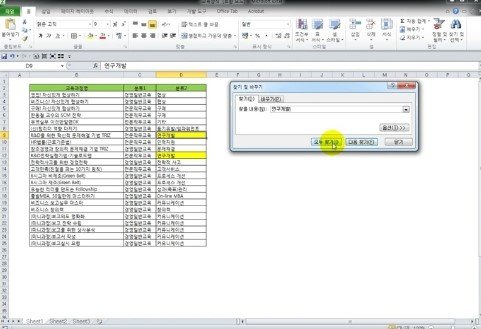
엑셀에서 자신이 원하는 내용을 찾고자 할 때는 단축키 Ctrl+F를 클릭하면 되고, 찾은 내용의 특정 내용을 바꾸기를 원할 때에는 Ctrl+H를 클릭하면 된다. 예를 들어 찾기 내용에서 나비를 검색해 참새라는 단어로 바꿔주는 기능을 한다. 찾기와 바꾸기는 엑셀 많이 사용되는 기능이기 때문에 외워두는 것이 좋다.
8. 그래프 그리기
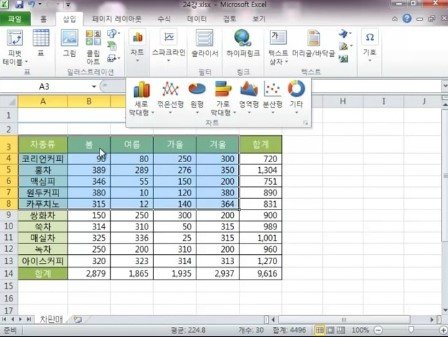
직장의 매출 현황표나 판매량 등의 데이터를 작업할 때 필수로 이용되는 그래프. 하지만 그래프 만드는 것이 귀찮고 어려운 사람들이 있다면 주목하자. 일일이 작업을 거치지 않아도 한 번에 그래프를 그릴 수 있는 꿀 팁도 있다. 데이터가 있는 셀을 선택한 다음 F11을 클릭하면 곧바로 ‘chart’탭이 만들어지면서 그래프가 나온다.
9. 틀 고정
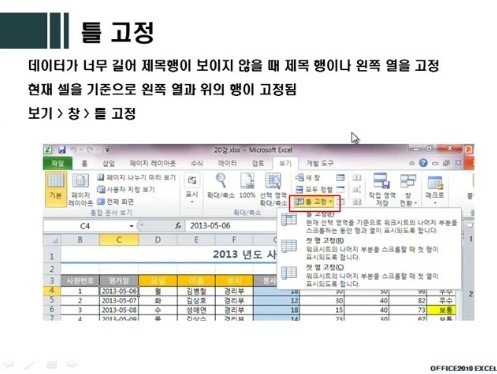
엑셀 작업을 할 때 페이지가 넘어가도 고정된 행과 열을 계속 보고 싶다면 틀 고정을 설정하자. 메뉴 가운데 창에서 틀 고정을 클릭하면 지정된 셀의 좌측 상단을 기준으로 틀이 고정된다. 이 방법은 고정된 틀의 페이지를 참고해 자료를 만들 때 유용하게 사용할 수 있어 많이 이용되고 있는 엑셀 활용 팁이다.
10. 수식 전체 보기

엑셀 작업 시 다량의 수식을 입력할 경우 해당 페이지를 옆 또는 아래로 화면이 이동하기 때문에 불편함이 생길 수 있다. 상단의 내용을 확인하기 위해 스크롤을 올려 일일이 확인하면 시간이 오래 걸리는데 바로 이럴 때에는 수식 전체 보기를 이용하면 된다. 전체 수식이 보고 싶을 경우 ‘Ctrl+’를 클릭하면 셀이 넓어지면서 수식 전체를 보여준다. 확인 후 다시 원상태로 돌리고 싶을 때에도 ‘Ctrl+’를 클릭하면 된다.
출처 : 데일리라이프
'이것 저것' 카테고리의 다른 글
| [스크랩] 국수 (0) | 2016.05.12 |
|---|---|
| [스크랩] 개+고양이 조합에서 보기힘든 고생하는 고양이들 .gif (0) | 2016.04.02 |
| [스크랩] 바다 생물체들의 귀여운 움짤 20선 (0) | 2016.04.01 |
| [스크랩] 우리 머리속에 있는 진정한 유럽을 느끼려면 꼭 가야하는 곳 (0) | 2016.04.01 |
| [스크랩] 당신의 PC에서 당장 지워야 할 것들. (0) | 2016.03.31 |